Groupworld Audio/Video Troubleshooting
Also see the Help page for more information about how the audio works, and the Groupworld test wizard which lets you test your system for compatibility with Groupworld (including audio/video).
If you cannot solve the audio/video problem, try rebooting your computer and/or using a different web browser (Firefox, Safari and Chrome generally work best). Also make sure your web browser is updated to the latest version. You can also contact us and we will be happy to help you troubleshoot if the steps below do not resolve the issue.
Chrome webcam/microphone permissions
Firefox webcam/microphone permissions
Safari webcam/microphone permissions
General Audio Troubleshooting
- Microsoft Edge (including the new Chromium version) sometimes has problems with audio: one user will not be able to hear the other. Use Firefox or Chrome instead.
- If Groupworld does not pick up any audio from your microphone, try plugging in a headset. Some laptop internal microphones do not work with browser-based WebRTC technology, even though they work with Skype.
- Echos are caused by accoustic feedback (audio coming out of a user's loudspeakers into their microphone). Generally echoes should not be a problem because WebRTC (which we use for audio/video) has built-in echo cancellation. If you experience echoes and there are more than 2 users in the room, you should enable the "Janus Gateway" option for the room in the hosted Groupworld control panel, which will generally resolve the issue. If you still experience echoes (or if you experience echoes when only 2 users are in the room), you can try using the firefox browser, which usually has better echo cancellation, or using headsets.
- If you use a headset, make sure you plug in your headset before logging into Groupworld. (If you plug in your headset in after connecting to Groupworld and it isn't working, try reloading the Groupworld conference room web page).
- Make sure your headset is properly plugged in and working, and that you have given permission to the browser to use your microphone (see below for more details). Try playing a YouTube video to make sure you can hear it.
- Try reloading the Groupworld web page, or using a different browser if you have problems. Chrome, Firefox or Safari work best.
- When you speak, you should see a vertical red bar move up and down at the right-hand side of your video window. If you don't see this, it means that Groupworld is not picking up your microphone. If the red bar is not moving when you speak, try reloading the page and make sure you click Allow when the browser asks to use your microphone. (If you don't see that permissions prompt, try using the Firefox browser).
- When the other user speaks you should see a red volume meter bar move up and down in their video window. If you see the red bar light up but don't hear anything, it probably means that your headphones aren't working. Try reloading the page and check your headphones are set up correctly. (Check to see if you can listen to a YouTube video through them).
Chrome microphone/webcam permissions
Chrome will pop up a permissions window when you log into Groupworld, allowing you to choose the microphone and camera that you want to use. You can also remember these settings for future:
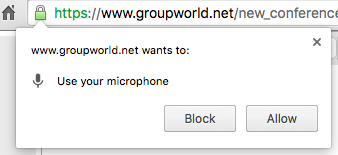
To change your microphone settings in Chrome (assuming you have already given or denied permission to use your microphone), click on the little icon at the left-hand side of the url bar that looks like a video camera:

This will allow you to select a different microphone (if your computer has more than one). If the video camera icon has a red X through it, clicking it will allow you to give permission to Groupworld in future (you will need to reload the page afterwards).
If you previously denied permission to allow microphone/webcam access, you can reset the chrome audio/video permissions.
Firefox microphone/webcam permissions
Firefox will pop up a permissions window when you log into Groupworld:
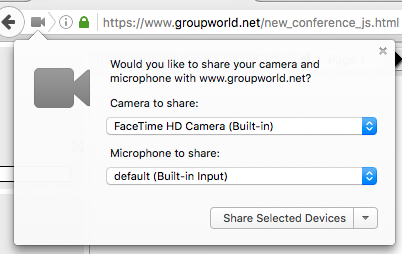
Simply click "Allow" to give Groupworld permission to use your microphone and/or camera. You can tick "Remeber for all cameras and nicrophones" if you always want Firefox to automatically have permission to use the camera and microphone with Groupworld.
To change your microphone settings in Firefox (assuming you have already given or denied permission to use your microphone), click on the little icon at the left-hand side of the url bar that looks like a video camera:

This will allow you to select a different microphone (if your computer has more than one), or give permission if you previously didn't give permission.
Safari microphone/webcam permissions
Safari will pop up a permissions window when you log into Groupworld:
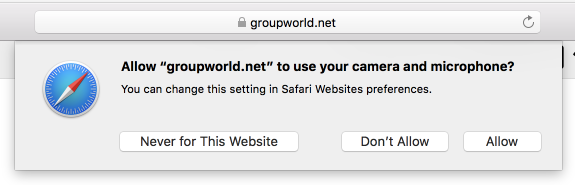
Simply click on "Allow" to give Groupworld permission to use your microphone and/or camera. If you don't see this popup, go to "Safari->Settings for this website" and check the Camera and Microphone permissions.
Changing microphone or webcam during session
Click the cog icon at the top-right of your video window to change the current webcam and microphone (if you have more than one). If you plug in a headset or switch on bluetooth earpods in the middle of a session, you may need to do this to ensure the correct microphone is being used.
Home | Contact | Privacy